

In word processing, you have a main text direction which is either left-to-right or right-to-left (or top to bottom, but let's ignore that :-), and you have a text direction for individual characters, which will also be left to right or right to left. If you want to know more about what the special characters do and what it means to make your paragraph LTR or RTL, visit the following link: If you need to do it the other way around, that is, insert a Hebrew or Arabic word in an English text, just reverse the use of unicodes - Or follow the steps in the following link: The names of the characters you'll need to use are:Īs the first answer says, nothing will appear on the screen because it's a non-printing character, so it's normal if you felt like nothing happened when you insert. Then select the name of the characters you need to use instead of its unicode. You can do that by going to Insert -> Symbol -> More Symbols -> Special characters. However, this can be a bit confusing because of the need to change back and forth between English and Arabic to write the codes, so the best thing to do is enter them 'manually' by inserting their names.
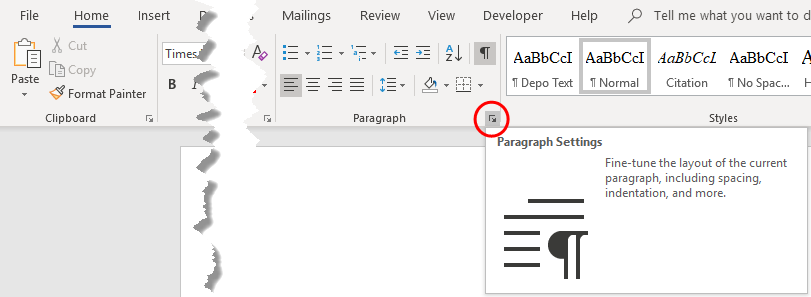
You can write the unicode of the character and then select it and press "Alt + X".
#Invisible text word pad windows 19 how to#
Where to find the special characters and how to insert them: Keep it selected throughout the paragraph irrespective of the language you are using. If you are entering an English word in an Arabic text, make sure that RTL option in the ribbon is selected : In case anyone faces troubles while following the steps, let me clarify some things: I was able to fix my text by following the steps in the first answer here. For plain text file, user has to manually press the Ctrl+Shift keys himself.Įdit: this was written as a clarification answer to the first answer here, I later edited the first answer and added the important notes I wrote here. So you'd better use Word's API to make the text RTL, or if your output is HTML put them in. I personally recommend using the platform's means to make the text RTL, and avoid special control characters because they're invisible and may cause surprising results if they go out of control. Newer OS'es and programs should be fine try with Windows Notepad for example. Some text display widgets of some platforms may discard these control characters though, particularly older (pre-2000) platforms or those who do not support Unicode bidirectional algorithm correctly. The control characters LRE and RLE (0x202A and 0x202B) and also LRM and RLM (0x200E and 0x200F) need to be applied to the whole paragraph, i.e they should come at the beginning of the sequence. In Notepad or Word, press right Ctrl+Shift to make their direction right-to-left and it will be okay. You just need to make them right-to-left. This is OK they're not shuffled: you're seeing them in LTR rendering mode. Pay attention to select the RTL option from the ribbon when the majority of your paragraph is RTL and keep it selected. You can also add the character by writing it's unicode and then selecting it and pressing Alt+X - but that can be confusing because it needs constant change between Arabic and English.Īll of the special characters involved in this little manoeuvre are invisible characters (their job is simply to change the direction of the text) so don't be surprised if it looks like you're not inserting anything. Scroll through until you find the character with the appropriate Unicode number, and if the Unicode number does not appear in your version of MS Word, select it by its name. If you're working in Microsoft Office or Open Office, the "special characters" can be found under "insert".


 0 kommentar(er)
0 kommentar(er)
